誰しもLINE LIVEの視聴中に「ここ保存しておきたい!」という瞬間はありますよね。
でもどうすれば保存できるのか分からず、タイミングを失ってシャッターチャンスを逃してしまう…なんて辛すぎます。
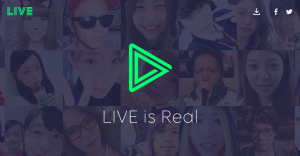
今回は「LINE LIVEのスクショについて」ご紹介していきますので、スクショの撮り方やスクショで通知が行ってしまうんじゃないかと悩んでいる方にオススメの記事です!
sponsored link
Contents
LINE LIVEでスクショして保存する方法
みなさんはどんな媒体から「LINE LIVE」を視聴していますか?
iPhone、Android、タブレット、PC…等など、様々なもので配信の様子を見ることができますよね。
当記事では今回、「iPhone」と「Android」の2つに絞ってご紹介していきます!
LINEライブの機能でスクショを保存する方法
まずは「LINE LIVE」内のカメラボタンでスクショする操作方法の解説から。
LINE LIVEのアプリを立ち上げて、自分が見たい配信の画面へ移動します。
画面が表示されたら、下の画像の赤マルしたカメラマーク(スクショボタン)を1回ポチッと押すだけ、これで簡単にスクショを取れて保存もされています。
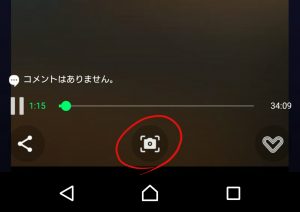
この方法ではスクショの撮影に成功すると、「このシーンが切り取れました」のようにスクショした画面を見せてくれるので、成功と失敗が分かりやすいですね。
スマホ本体の機能でスクショを保存する方法(iPhone編)
では次に、iPhoneの本体に備わっているスクショ機能を使って画面を保存する方法です。
iPhoneでは基本的にスマホ本体の上か側面にある「スリープ/スリープ解除ボタン(長押しすると電源を落とせるボタン)」と「画面の下に一つだけあるホームボタン」を同時に押すことでスクリーンショット(スクショ)を撮ることができます。
この機能は新しくアプリを入れて…などの必要も無いので、iPhoneさえあればOKです。
sponsored link
スマホ本体の機能でスクショを保存する方法(iPhone編)-その2-※ボタンが壊れていてもOK
筆者も以前「iPhone(iPhone4s)」を使用していた時期があるのですが、スリープボタンが本体に沈没してしまって押せない!という故障を経験しました。
残念ながら寿命と諦めてAndroidに変えてしまいましたが、もしかしたら同じように「ボタンが押せない!」という人もいるかもしれません。
そんな方はこのようにして本体から撮影が可能です。(注意:iOS9以降で可能です)
もちろん、ボタンが押せる方も使える機能なので覚えておいて損はありません。
まず画面のロックを外したら、「設定」のアイコンを押します。
今回画像に使っている画面は、すべて筆者のiPhone4s(ボタン沈没してるもの)なので最新のiPhoneとはアイコンや表示が少し違う場合がありますのでご注意下さい。
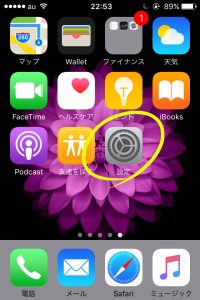
設定を押すと、この画面になるので「一般」を1回押します。
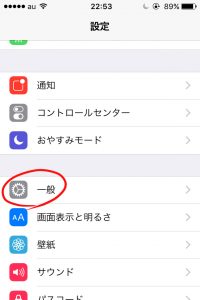
一般を押すとこの画面になりますので、「アクセシビリティ」を1回押します。
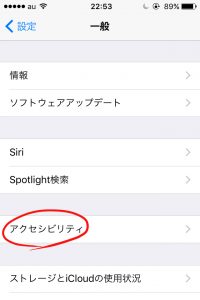
アクセシビリティの画面に移動したら、上から下にスクロール(下に移動)して「AssistiveTouch」を1回押します。(今まで使用していない場合はオフになっています)
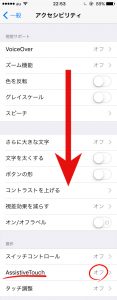
画面が切り替わったら、赤マルをした「AssistiveTouch」の部分を1回押して緑に点灯させます。
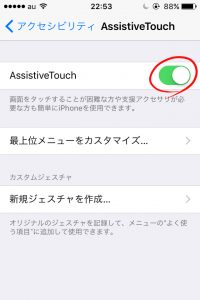
次に「最上位メニューをカスタマイズ…」を1回押します。
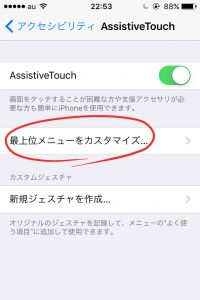
するとこのような画面になるので、特に使わなそうな機能を1回押します。

今回は「画面を回転」の場所にスクショ機能を入れてみますね。
赤マルの場所を1回押します。
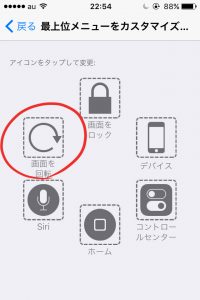
画面が切り替わると、このように好きな機能が選べる一覧になります。
ズズズイッと下までスクロールすると、「スクリーンショット」の項目があるので、これを1回押します。
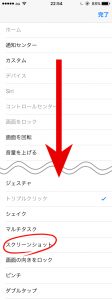
すると「画面を回転のアイコン」から「スクリーンショット」のアイコンに変わります。
スクショ機能を使うだけならこれで設定はOKです!
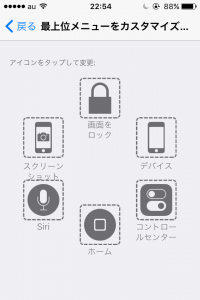
すでにチラチラ見えている方もいると思いますが、ホームボタンを押してホーム画面に戻ってきましょう。
始めた時と違い、画面のどこかに下の画像のような透けているアイコンが現れています。
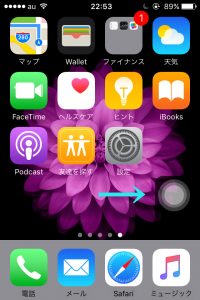
下のようなグラデーションのあるアイコンですね。
本来はこのアイコンが出ていてもスクショに含まれないので、一緒に写ってしまうことはありません。
今回はご紹介用に筆者が似せて作成しています。

上のアイコンを押すと、「最上位メニューをカスタマイズ」で設定したアイコンの並びで中身が開きます。
こちらも同じくスクショできないので、下の画像はイメージとして捉えてくださいね。
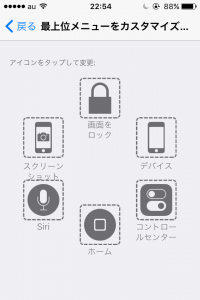
出てきたアイコンの中の「スクリーンショットのアイコン」を1回押すことでカシャッと音を出しながらスクショを撮ることができます。(iPhone4sだとマナーモードの場合は無音でした)
iPhoneの場合、保存先はすべて「カメラロール」になるので分かりやすいですね。
この機能はいつでも「AssistiveTouch」のオン・オフで表示させたり消したりできるので、使いたい時だけオンにすることも可能です。
他にも応用できる便利な機能なので、自由にカスタマイズしてみてくださいね。
この機能の注意点は「画面に写るすべてのものがスクショに含まれる点」です。
LINE LIVEだとコメントなどもすべてスクショに入ってしまうので、それだけはデメリットですね。
sponsored link
スマホ本体の機能でスクショを保存する方法(Xperia編)
ではAndroid編に移りましょう。
iPhoneと違い、Androidには様々な機種が存在していますね。
今回はもっとも使用者の多い「Xperia」「GALAXY」の2つでご紹介していきます。
まずは「Xperia」のスクショ方法からいきましょう。
Xperiaシリーズには「本体のボタン同時押しからスクショする方法」と、「電源ボタン長押しによるスクショ方法」の2種類があります。(Xperia Z3だと3種でしたが今回は省きます)
・本体のボタン同時押しからスクショする方法
本体側面にある「電源ボタン」と「音量ボタン(下側)」を同時に2秒以上長押しすることでスクショを撮ることができます。
下はXperia XZの画像を使用。

・電源長押しによるスクショ方法
電源ボタンを長押しすると表示される下画像のメニューから、「スクリーンショット」を1回押すことでスクショが可能です。
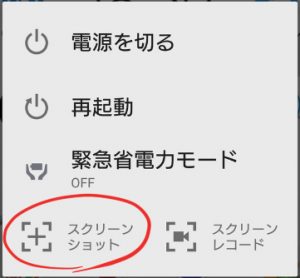
どちらの方法でスクショしても保存先はすべて「本体」になっていて、SDカードなどに直接保存することはできない仕様になっています。
もし本体から画像を移動したい場合は、撮影の後にフォルダ管理のアプリなどで移動するしかありません。
この機能も「画面に写るすべてのものがスクショに含まれる」ので注意です。
スマホ本体の機能でスクショを保存する方法(GALAXY編)
次は「GALAXY」のスクショ方法です。
GALAXYもスクショの方法は2種類あります。
が、うち1つの「手のひらキャプチャ」は設定が面倒かつタイミングを逃す可能性があるので、今回は1番すばやく撮れる方法だけをご紹介しますね。
(手のひらキャプチャだと画面が汚れやすいのでストレスになる人もいます)
GALAXYシリーズでは「電源ボタン」と「ホームボタン」を2秒以上同時に長押しすることでスクショを撮ることができます。
(画像は「Galaxy S7 edge」のもの)

スクショして保存された画像は「ギャラリー」または「写真」から見ることができます。
GALAXYの場合も「画面に写るすべてのものがスクショに含まれます」。
sponsored link
スクショが保存されない場合の対処法
スクリーンショット機能はとても便利ですよね。
ですが「撮影できているのに、保存がされていない」こんな場合もあります。
そんな時に、真っ先に疑ってほしいのが「撮影可能なアプリ(画面)か」ということ。
便利過ぎるスクショは撮影した本人にそのつもりがなくても、悪用される可能性を会社側は疑わなければいけません。
この対策として、アプリ自体にスクショできないよう機能を制限するシステムが組み込まれている場合があります。
例えば、漫画を読むアプリや月額で見れるテレビアプリが当てはまりますね。
ただLINE LIVEの場合はスクショが可能なアプリなのでここは問題ありません。
次にスクショが保存されない原因で考えられるのは「ストレージや保存場所の空き容量が不足」している場合です。
これは詰め放題の袋にものを入れすぎてパンパンになっている状態と同じなので、保存場所に空きを作ってあげることで解決します。
最後に考えられるのは、「キャッシュがスマホに溜まり過ぎていること」。
特にAndroidでよくある不具合なのですが、ほぼこれが原因という場合が多いです。
キャッシュというのはスマホを使っていると勝手に溜まっていってしまうデータのゴミ。
現実世界のように、定期的にスマホの中にあるゴミも捨ててあげなければ、いらないデータで埋め尽くされてしまいゴミ屋敷状態になってしまいます。
筆者のオススメは簡単操作でキャッシュをキレイにできる「だーぱん」というアプリです。
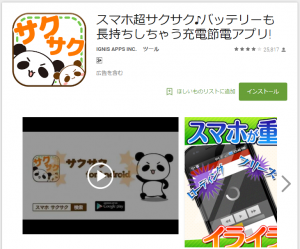
このアプリはiPhone・Androidどちらも配信されていますし、見た目が可愛いので女性が使うにも最適なアプリといえますね。
中を開くとこのようになっています。
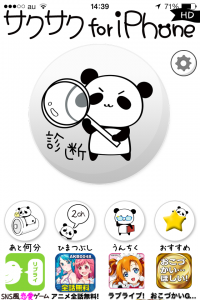
ここで「診断」を押すと勝手にどのくらい今がサクサク動いているか「%」で教えてくれますので、一緒に表示される「サクサクにする」ボタンを押せばキャッシュを捨ててくれます。(自分で捨てる種類も選べます)

ちなみに本当にサクサクの場合は120%など、100%を超えたりもしますよ。
また、スマホに必要なデータはキャッシュ扱いではないので、普通に「だーぱん」のアプリを使ってもアドレス帳やアプリのゲームデータが消えることはありません。
sponsored link
黙ってスクショをしたらばれる?通知をさせない方法を解説。
配信している人に許可なくスクショをして怒られるのは嫌ですよね。
LINE LIVEのカメラマークを押してスクショをすると、必ずコメント欄でスクショを行った通知が表示されます。
つまり、視聴者が少なくて配信者がコメント欄をすべて目で追える状態だと「◯◯さんがスクショを撮りました」と表示されてしまうことで、誰がスクショをしたのか配信者にバッチリ分かってしまうということですね。
配信者と視聴者の画面上だとこのような表示で見えています。(画面はあえて真っ暗にしてあります)

ですが、スマホの機能を利用して撮る「スクショ(スクリーンショット)」というのはLINEライブの機能ではありません。
例えるなら、テレビで生中継されている画面を自分が持っているスマホやカメラでパチッと撮ることと同じことをしています。
こうして撮影・保存しても、テレビの向こう側の人まで通知がいくことは不可能ですよね。
つまり、配信中にスマホ本体のスクショ機能を利用してスクショをしてもバレませんし、通知もいきません。
ただこちらだと上の見出しで触れたように、画面に表示されているものがすべて映り込んでしまうのでそこだけはご注意下さい。
スクショ2種類のメリット・デメリットとは?
どちらのスクショ方法も便利ですが、メリット・デメリットは存在しています。
まとめてみましたので、ぜひあなたの目的に合った方法でぜひお試しください!
メリット①:配信からほぼ目を離さずに、ボタンからすぐにスクショが撮れる
メリット②:配信者の画面だけをスクショすることができる
デメリット:配信者や視聴者に「スクショしたこと」がコメントですぐバレる
メリット:誰にも通知がいくことなくスクショができる
デメリット:配信者の映像と画面に映る全てのものがスクショに含まれてしまう
以上、LINE LIVEのスクショについてご紹介を終わりにしたいと思います。
この記事でみなさんが今まで以上に、LINE LIVEを楽しめる手助けができたなら嬉しいです。
コメント
できましたー♪
何度やってもできなくて
諦めかけておりました。
ありがとうございます!!