中高生といった若い層に人気のMixChannel(ミックスチャンネル)、通称:ミクチャ。
スマホとミクチャアプリさえあれば誰でも簡単に動画が作れて投稿できてしまう、お手軽な動画共有アプリです。

現在500万人が利用しているとされている超人気のアプリで、日々多くの動画が投稿され続けていますね。
今回はすでに当サイトでご紹介している「ミクチャ動画の作り方の解説」に続き、「音楽の入れ方」についてもっと詳しくご紹介させて頂きます!
【関連記事】ミクチャ動画の作り方を解説!文字・音楽の編集アプリも紹介!(保存版)
当記事は、ミクチャの音楽編集について網羅的にまとめた記事です。下の目次から必要な部分にジャンプして読んでみてくださいね。
sponsored link
Contents
動画と音楽の合わせ方をおさらいしよう!
まずは前記事のおさらいからいきましょう。
現在のミクチャアプリでは、アップデートにより前回ご紹介した内容から操作画面に多少の違いが生まれています。
それを踏まえて今回も画像付きでご紹介しますね。画像はすべてAndroid版です。
ミクチャアプリを開きログインすると、このような画面になります。
青マルをした部分をタッチすると、下記のように黄色い◯のアイコンがいくつか表示されるので、真ん中にある「動画を作る」を選びます。
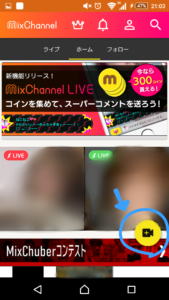
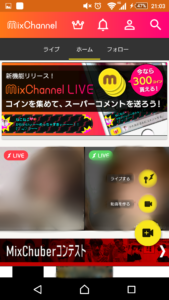
次にこちらの画面になるので、「動画の撮影」もしくは「ギャラリーから素材」を選び見せたい画像などを表示させます。
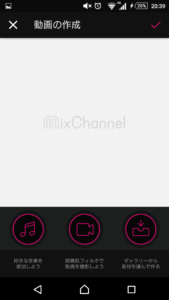
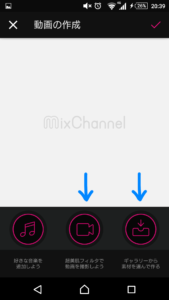
今回は説明用に筆者が用意した手書きの顔文字画像を使いますね。
素材を選ぶと「BGMの無い状態の動画」までは作れました。(ここで撮影した動画等を使うと、本来の音声はそのまま入っている状態です)
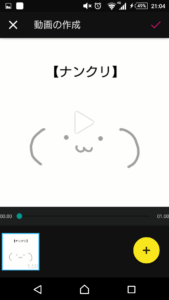
この状態から音楽を入れていきます。
右下に表示されている黄色の◯アイコン「+」を押して「BGM」を選び、以下の画面に切り替えます。
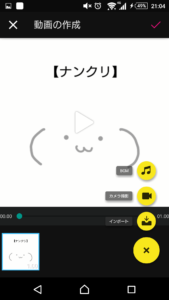
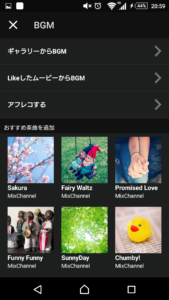
もし画像の前にBGMを先に入れたい場合は、1つ前のこちらの画面で青く囲んだアイコンを押してくださいね。
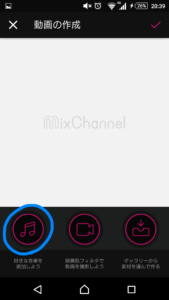
音楽を入れるときに注意したいのは、BGMを入れると元々動画にあった音声はすべて無くなることです。
ダンス動画で音楽と動きを合わせたい場合は、上のBGMを入れる作業のときに位置を調整します。
ただ音楽やBGMを入れる際には、絶対に気を付けたいこともあります。
それが著作権に注意するということ。
自分で作詞作曲した自作曲以外はすべて著作権が存在します。
ネット上にはフリー素材と呼ばれる支援をしてくれるサイトもありますが、販売されているものはすべて著作権があると覚えておいて間違いはありません。
(著作権侵害で訴えられた場合は、罰金の可能性もあるのです)
声も入れたい場合はBGMを設定した後に、再び「BGM」を選んでから「重ねてアテレコ」を選びましょう。
今回はミクチャに元々ある「おすすめ楽曲を追加:Sakura」を選びました。
左下のほうに曲名が出ていますが、アテレコの場合はアテレコと表示されます。
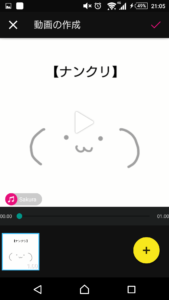
ここまできたら、あとは右上にある「チェックマーク(✓)」をタップすれば「カバー」の選択へ移ります。
カバーとは、動画の顔(サムネイル画像)。
販売されているCDのジャケットと同じようなもの、と考えて頂ければ分かりやすいでしょう。
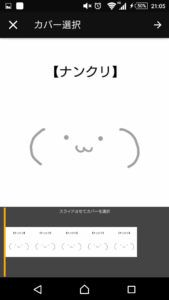
カバーにする部分を選んだら、右上の「→」をタップします。するとこちらの画面に切り替わりますので、作成した動画の情報を入れていきます。
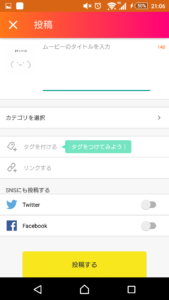
最後に「投稿する」をタップすれば、動画の作成から投稿までが完了します。
ミクチャが「おすすめ楽曲を追加」で表示させている曲は運営側で用意したものなので、使っても著作権侵害になることはありません。
1番安心な曲たちですね。
sponsored link
ネット上の音楽をスマホ本体に保存する方法
上の見出しでは動画に音楽を入れる方法で「おすすめ楽曲を追加」から曲を追加しましたが、こちらの見出しでは上記以外の方法でBGMを入れるやり方をご紹介します。
使用したい曲は、iPhoneの場合はまずカメラロールに保存していること。
なぜカメラロールなのか、というとミクチャでは音楽を選択する際に「カメラロールから選ぶ」という項目がありますよね。
iPhoneは本体に保存された音楽を使用する時、カメラロールから選ぶ以外の選択肢がありません。
とはいえ、iPhoneは基本的にダウンロードした音楽は選択しなくてもiTunesに入ってしまいますから、通常の方法ではカメラロールに保存することは出来ないのが問題です。
ですが音楽ではなく、動画ならカメラロールに保存されますよね。
ミクチャでは動画を読み込むことで音楽も入れることができるので、この方法で動画にBGMを付けます。
ではどうやって音楽を動画で手に入れるのかをご紹介しましょう。
神アプリ「Clipbox」を使う
みなさんは「ClipBox(クリップボックス)」というダウンロードアプリをご存知でしょうか?
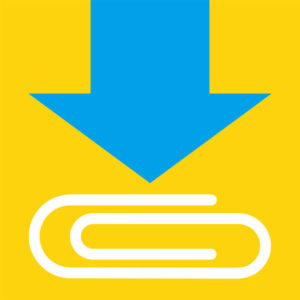
アプリに詳しくなくても、名前だけは聞いたことがある・アイコンは見たことがある人も多い、有名なアプリの1つです。Clipboxの機能は「動画をダウンロードできる」こと。
かなりグレーゾーンなアプリですが、使い方によっては完全にレッドゾーンになる使い所が難しいアプリでもあります。
グレーゾーンとレッドゾーンが隣り合わせになっている理由は「ダウンロード厳罰化」に関係しています。
◯違法アップロードされたもの
◯上記2つの条件に当てはまることを「知りながら」行うこと
つまり、公式(YouTube公式チャンネル等)がアップロードした動画や音楽(楽曲)は違法アップロードではありません。
ちょっとズルい、と感じる方もいると思いますが2017年8月時点ではそのように定められています。
とても便利な「Clipbox」が神アプリなのは間違いありませんが、使う側が使い方を間違えることだけは回避したいですね。
sponsored link
ClipboxでYoutubeから音楽ダウンロードする方法をご紹介
上記のを踏まえた上で、Youtubeからスマホ本体にダウンロードする方法も触れていきましょう。
必ずダウンロード厳罰化対象にならない範囲でお願いしますね。使うのは上でご紹介した「Clipbox」です。
ClipboxはiPhone・Androidのどちらでも使用でき、かつ操作画面はどちら側でもほぼ共通という嬉しいメリットもあります。(今回使用ししている画像はAndroid版)
ではさっそくアプリを開きましょう。下記の画面が表示されるので、「クリップ」をタップしてください。
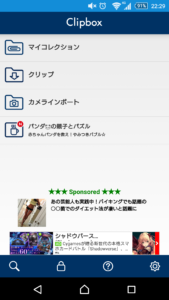
次に「ブラウザ」をタップしたら、使用したい曲のキーワードを入力します。
今回はYouTubeにある公式がアップロードした楽曲をダウンロードしようと思いますので、検索キーワードに「YouTube」を入れましょう。
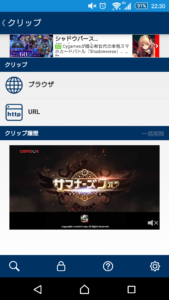
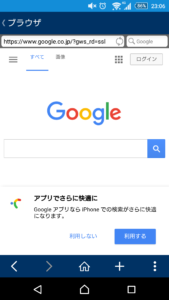
ブラウザの画面では、下に表示されている「+」のアイコンから「ブックマークを追加」を選ぶことでブックマーク機能を利用することもできます。
検索したキーワードに合わせたサイトやページが一覧で出てきますので、今回は1番上に出てきたYouTubeの公式サイトへと移動します。
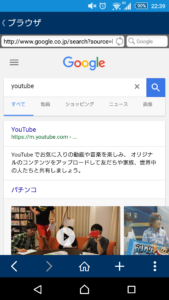
ダウンロード厳罰化に触れないよう、当サイトも公式チャンネルが投稿した動画を使って説明していきますね。
では2016年後半~2017年前半に爆発的な人気を博した恋ダンスこと、星野 源さんの『恋』(Music Video)をダウンロードしてみましょう。
※現在は「恋ダンス動画」もビクターエンタテインメント公認で投稿できる特別措置の期間(8月31日まで)が終了していますので、恋ダンス動画の投稿は認められていません。
『恋』をYouTubeで検索して動画を再生する画面にきたら、再生ボタンを一度押しておきます。(すぐ停止して大丈夫です)
再生ボタンを押さなくてもダウンロードできるのですが、再生しないとダウンロードに失敗するという報告もありますので一度動画を再生しておいたほうが確実です。
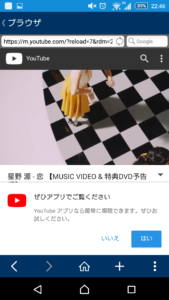
再生ボタンを押したら、下のアイコンの「+」を押します。
すると下記のような表示が出現するので「Are you OK?」をタップ。
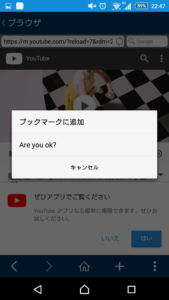
続けて「Really?」が表示されるので、それをタップします。
ここで下の画像のように、ダウンロードしたい動画のタイトルやファイル名が表示されているかもチラッと確認しましょう。
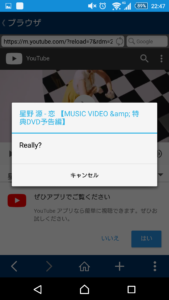
動画のタイトルやファイル名が表示されておらず、空白の場合はダウンロードに失敗する可能性が高いです。
上で動画を再生ボタンやを押してもらったのはこの画面対策で、サイトがYouTube以外でも動画を再生してからダウンロードすれば空白になる可能性はかなり低くなります。
「Really?」から画面が進むと、どこに保存するか聞かれます。
ダウンロードしたらClipbox関連のフォルダへ自動的に入りますので、気にせず「OK」を押してダウンロードを開始。
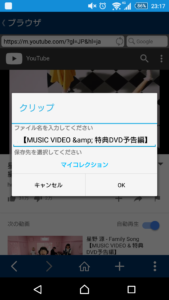
動画をダウンロードできたらブラウザ画面を閉じて、「マイコレクション」にきちんと動画が収納されているかチェックをしてください。
Androidの方はこれだけで音楽をミクチャのBGMに使用できますが、iPhoneの方はもう一手間必要です。
iPhoneの方は本体の「設定」を開いて「プライバシー」の「写真」にあるClipboxの項目がオンになっていることを確認してください。
オンの確認、もしくは設定後にclipboxのマイコレクションを開いたら、右下の丸いアイコン「∧」をタップして一覧を出します。
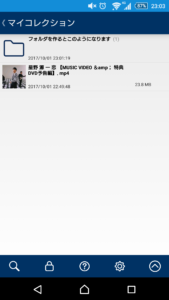
(使い方に慣れてくるとフォルダからプレイリストを作ってオフラインでも再生が可能な音楽・動画プレーヤーとしても使えるので便利ですよ。
フォルダを作ると上の画像のようにアイコンが表示されます)
一覧から「コピー」をタップして、カメラロールを選択。これでカメラロールにミクチャで使う音楽が入った動画が選べるようになります。
sponsored link
他の人のミクチャ動画の音楽を使う方法をご紹介
誰かの動画を視聴していて「あ、このBGMいいなぁ」と思うことってありますよね。ミクチャ内の機能を使えば、他の人のミクチャ動画から音楽を使うことも可能です。
やり方は、まず使用したいBGMのある動画を「LIKE(♡)」する必要があります。
そして「動画を作る」→「画像や動画を選ぶ(順不同でもOK)」→「好きな音楽を追加しよう(順不同でもOK)」→「LIKEしたムービーからBGM」これだけで使用できます!
人気が爆発したBGMを流れに乗って使用したい人には、とてもうれしい機能ですよね。
音楽を一部分だけ切り取りする方法は?
次はサビや一部分だけを動画で使いたい方向けの、BGM編集について。
ミクチャの動画は最長で3分まで作ることができますが、容量などの関係で全員が同じ長さの動画を作ることはできませんよね。
最長の3分でも使用するBGMが変な位置で終わってしまったり、盛り上げたい場所にサビがこなかったりと動画としては1番気を使う部分です。
曲の一部だけを使いたい場合は、やはりBGMを切り取る以外にありません。
切り取ると言っても手の込んだ編集をしない動画にするなら、わざわざ他のアプリを使う必要はないですよ。
この画面、みなさんはすでに見たことがある人も多いでしょう。動画を制作する途中の、BGMを選択した後に表示される波形表示の画面です。
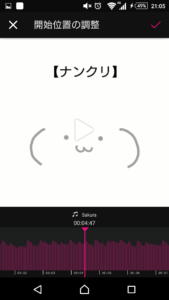
方法はなんと、上の画面が表示された状態で赤いバーを動かして曲の開始位置を調節するだけ!
この方法を使えば、サビを動画に合わせることもできます。
複数の音楽をつなげる方法は?
動画で2つ以上の音楽をつなげる方法もご紹介しましょう。こちらは上でご紹介したような、お手軽な方法で!とはいきません。
実はミクチャ、2つの音楽を1回の編集で同時に動画へ入れることができないのです。
ではどうやって他の人は様々な音楽を1つの動画に入れているのか、その方法は2つあります。
動画の編集を2回以上繰り返して音楽を複数入れる方法
まずはミクチャの機能だけを使った方法からいきましょう。
ミクチャでは2つ以上の音楽を1回の編集で同時に入れることはできない、とお伝えしましたが別々の動画を2つ以上くっつけて1つの動画にすることは可能です。
例えば、Aの音楽が入った動画とBの音楽が入った動画があるとします。
動画についてはミクチャで作成した動画でも、たったいま撮影した動画でもOK。
この2つの動画をミクチャの動画作成の機能でどちらもインポート(読み込む)を選べば、2つの動画が1つになりますよね。
しかも元々2つの動画にはあらかじめBGMがあるので、編集時にBGMを後付する必要もありません。
つまり、編集でBGMを付けなければ動画に付いているBGMも2種類保ったままになります。
図にするとこんな感じに。
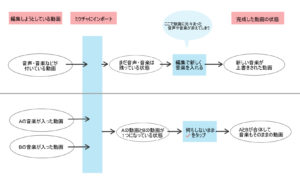
場面が完全に切り替わるダンス動画を作る際には、この方法が1番楽ですね。
sponsored link
外部のアプリで複数の音楽をひとつに編集してから入れる方法
こちらはiPhone・Android・PCでさまざまな種類のアプリが出ていますので、当記事では特にコレ!というものはありません。
が、筆者は音楽を編集する際にPCで使うことができるソフトの「SoundEngine」を使用することが多いですね。(もちろん無料のフリー版も含みます)
ミクチャで動画を作る際、別のアプリやソフトで完全に音楽やBGMを作り1曲にした状態のものをミクチャ内でインポートするのがこちらの方法です。
とはいえ、YouTubeにある動画のように長い動画は投稿できませんから、短い動画でもこの方法を選ぶ人は動画作りにこだわりを持っている玄人なユーザーと言えます。
動画編集アプリやソフトは人によって好みが違いますので、ぜひお気に入りを見つけてくださいね。
動画に音楽タグをつけるのは必要?
動画を投稿する際に、投稿者は自由にタグというものを付けることができます。
タグとは、動画やイラストなどの情報の1つのことを指します。服や靴を購入する際に、お店で付いているタグをイメージしてもらえれば分かりやすですね。
ミクチャの動画でも意味は同じで、動画に関係するタグを入れておくことで検索キーワードに引っかかりやすくなり、動画を探している人にとっては助かる機能です。
ではミクチャの動画に音楽タグを付けるのは必要か、とのことですが特に決まりはありません。タグ付けは自由です。
ですが、「この◯◯っていう曲を使った動画を探したい」という人にはかなり有効。
そしてミクチャではタグをタップすることで、その曲を使用した動画を作ることも可能なんです!
ミクチャで人気の音楽を一挙ご紹介!
最後に、ミクチャで人気の音楽をドドンと3ジャンルから3曲ずつご紹介します!
sponsored link
友達動画(友情動画)のおすすめ曲
・『Best Friend』西野カナ
・『友達の唄』BUMP OF CHICKEN
・『仲間』ケツメイシ
やはり女性人気が圧倒的な西野カナの曲は外せませんね。最近の人気曲は歌詞に注目する人が増えたこともあり、心に響くものが多くなりました。
卒業間近になってその動画を友だちと見たらジンワリ泣いてしまうかも…?
カップル動画のおすすめ曲
・『告白10カ条』erica
・『愛をこめて贈る歌』ソナーポケット
・『君が好き』清水翔太(cover)
カップル動画で人気な曲、というとどれも甲乙つけがたい頻度で使用されていますので筆者のグッときたものを今回は選ばせて頂きました。
「告白10カ条」はリリース時にミクチャで多くの人が使用したことで話題になり、清水翔太やハジ→といったアーティストの方々の楽曲も常に人気を博しています。
【関連記事】衝撃!ミクチャ(MixChannel)でカップル動画が人気な理由!別れたら黒歴史?
sponsored link
洋楽のおすすめ曲
・『Shape Of You』Ed Sheeran
・『Better with you』Austin Mahone
・『Stay』Zedd, Alessia Cara
洋楽の中でも特に使用されている3曲ですが、やはり人気に火を付けたのはミクチャの有名人、つまりミクチャの人気ユーザーたちですね。
◯◯ちゃんが使っているから自分も使ってみたい!と動画に取り入れる方が多く、実はJ-POPの人気曲よりも洋楽の人気曲ほうが長い期間利用されています。
以上、ミクチャの音楽について掘り下げてみました。次はどんな動画が流行るのか、楽しみでなりませんね!